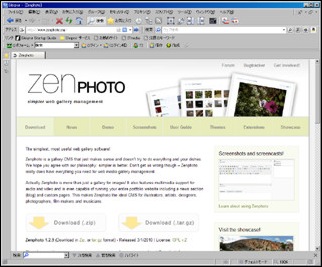 自分に合ったWebアルバム管理ソフトを探して、Gallery2やCoppermineといった幾つかのソフトを実際に入れて試してみたのだが、最終的にこのZenPhotoに落ち着いた。 決め手は、操作感と、写真をFTPでアップロードするだけでアルバムができてしまうという、お手軽感かな。
自分に合ったWebアルバム管理ソフトを探して、Gallery2やCoppermineといった幾つかのソフトを実際に入れて試してみたのだが、最終的にこのZenPhotoに落ち着いた。 決め手は、操作感と、写真をFTPでアップロードするだけでアルバムができてしまうという、お手軽感かな。
やはり大量の写真を扱うなら、手間の掛からなさというのは非常に重要だと思う。Gallery2もプラグインを使えば、楽にアルバムを作ることは可能なのだが、個人的には何か使いにくかった。
と、前置きが長くなってしまったが、ZenPhotoのインストール手順について…
今回、私がインストールに使用したのは、さくらインターネットのレンタルサーバで、ZenPhotoのバージョンは1.2.9。日本語にも対応している。
- 下記サイトよりZenPhoto本体をダウンロードする。
http://www.zenphoto.org/ - ダウンロードファイルを解凍する。
- 解凍したファイルを全てFTPでアップロードする。
(パーミッションは、PHPファイル以外は意識しなくていい。さくらインターネットの場合はPHPファイルを755でアップする必要がある) - http://zenphotoをインストールしたURL/zp-core/setup.php にアクセスする。
- アクセスすると、下記のような画面が表示される。解凍したままのファイルをアップした場合は、必ず1つはエラーが出ているはずなので、エラー内容に従って対処する。
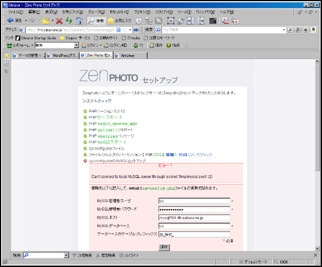
- さくらインターネットでない場合は、次の手順へ。
さくらインターネットの場合、setup.php を実行すると、全てのPHPファイルのパーミッションが644になってしまう。このままでは、PHPを実行するとエラーが発生するので、上記手順のエラーを対処後、次のステップへ進む前に、全PHPのパーミッションを755に変更する必要がある。変更するには様々な方法があると思うが、私はSSHを使用して、ZenPhotoをインストールしたディレクトリから下記のコマンドを実行した。
find ./ -name ‘*.php’ -exec chmod 755 {} \; - 全てのエラーを対処した後に setup.php をリロードする。問題が解決していると、画面の下部に実行ボタンが現れるのでこれをクリックする。
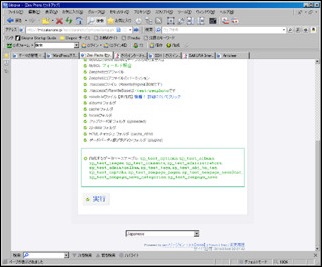
- セットアップが完了して、管理画面に移る。
ここで注意点が1つ。管理画面へ行く前に、管理者のIDとパスワード 情報を登録する画面が表示されるのだが、このパスワードは要注意。必ず6文字以上の英数(どちらかだけでもOK)と記号を組み合わせたものにしなければならない。このルールに従わないと、次回管理室へのログイン時にパスワードエラーでログインできなくなる。


